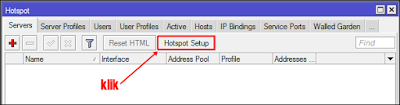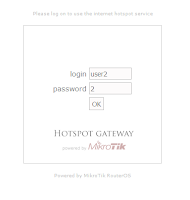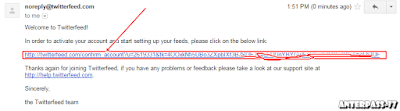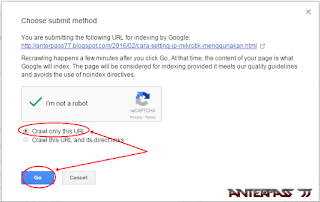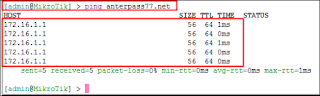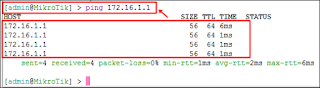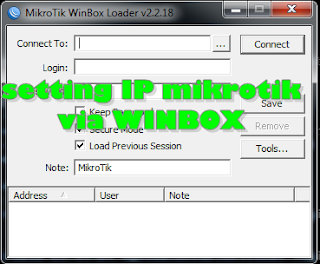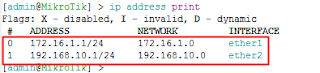HOSTSPOT ialah salah satu fiture yang di sediakan oleh mikrotik untuk mengontrol user yang terkoneksi jaringan kita. tujuannya agar semua kegiatan client bisa terkontrol dengan baik, baik itu control bandwhitd, proxy, dan control user login lainya.
Kelebihan dalam menggunakan HOTSPOT ini sangatlah banyak mulai dari bandwhitd, controler client, protect, dan kelebihan lainya yang gak bisa saya sebutin satu persatu. Yang paling saya senang menggunakan HOTSPOT mikrotik ini ialah kita tidak perlu khawatir akan over user dalam jaringan kita, karena tidak sembarang user bisa mengaccess jaringan kita, yak walaupun sudah ada TTL pada comment promt dan juga tidak menggunakan protect password, client tidak akan bisa mengakses jaringan internet yang di sediakan oleh admin.
Itu karena seorang client harus mendaftarkan user login terlebih dahulu agar si user client itu bisa mengakses internet yang disediakan oleh admin. Jadi tidak perlu takut akan kehabisan Bandwhitd pada HOTSPOT jaringan anda. untuk lebih detainya berikut cara membuat HOTSPOT mikrotik
1. Masuk menggunakan winbox
2. Buka pengaturan ip lalu pilih hotspot
3. Klik Hotspot setup
jaringan internet, kli tanda (+) pada tab user lalu setting sesuai nama
dan password dari user yang akan kita supply jaringan internet, seperti ini
7. Nah sekarang coba login menggunakan user yang buat tadi
9. Jika sudah kita selanjutnya melakukan ceking pada DNS yang telah di buat tadi,
caranya masuk comment promt lalu ping domain yang anda telah buat tadi
10. Dah succes pembuatan hotspot anda, horee...
Cara setting IP pada mikrotik
Cara setting DNS pada mikrotik
Cara setting Gateway pada mikrotik
Cara setting Firewall pada mikrotik
Cara setting DHCP pada mikrotik
NB :
sebelum melakan pembuatan HOTSPOT anda harus terlebih dahulu melakukan Konfigurasi IP,DNS,gateway,firewall,DHCP,dan beberapa pengaturan lainya atau bisa di sebut melakukan routing terlebih dahulu terhadap jaringan mikrotik anda. untuk itu lihat terlebih dahulu artikel berikut ini untuk melakukan routing mikrotik
Cara setting IP pada mikrotik
Cara setting DNS pada mikrotik
Cara setting Gateway pada mikrotik
Cara setting Firewall pada mikrotik
Cara setting DHCP pada mikrotik