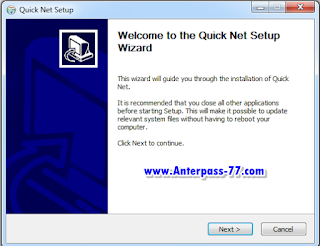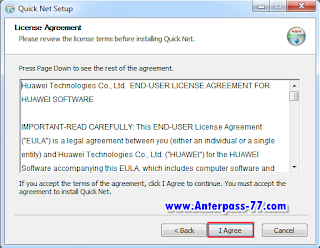by
: walid setiadi

SSH
berjalan dengan dua basis, satu sebagai server, dan satu sebagai client. SSH
menggunakan kriptografi publik untuk melakukan autentikasi pengguna. SSH akan
membuat -public-private key pairs yang digunakan untuk autentikasi dan
enkripsi, yaitu sebuah kunci pasangan yang akan digunakan untuk autentikasi
pengguna. Setelah itu pengguna bisa memasukkan kata sandi untuk masuk. Cara
lainya adalah SSH akan menggunakan kunci pasangan yang harus di pasang secara
manual.
Dengan cara ini membutuhkan waktu yang lama, dan SSH akan melakukan
pengecekkan apakah pengguna dengan kunci publik yang diberikan mempunyai kunci
pribadi yang sesuai. Tapi kata sandi sudah tidak dibutuhkan lagi, dengan ini
harus lebih berhati-hati dalam autentikasi kunci publik yang tidak dikenal. SSH
biasanya digunakan untuk masuk secara remote ke server lalu melakukan ekseksui
perintah-perintah secara remote. Tapi SSH juga mendukung tunneling, meneruskan
port TCP, melakukan transfer file, pengkopian file. SSH menggunakan model
client-server.
Berikut
step dan cara instalasi ssh serta mengkonfigurasinya :
1.
Langkah pertama kita lakukan penginstalan
Karena
kita akan konfigurasi server menggunakan mode teks. Sehingga kita harus
menggunakan Remote Access mode Teks pula, semisal SSH (Secure Shell). Karena
dianggap lebih aman dalam transfer data melalui jaringan. Masukkan perintah di
bawah ini untuk menginstall-nya :
# apt-get install ssh
2. lakukan konfigurasi pada ssh
proses penginstalan selesai, selanjutnya kita akan melakukan sedikit
konfigurasi pada ssh agar bisa di remot menggunakan suatu program seperti
telnet,dan lain sebagainya. Lakukan sedikit pengeditan pada ssh menggunakan
perintah berikut :
# nano /etc/ssh/sshd.config
3.
lalu edit seperti gambar berikut, dan sekaligus keteranganya :
- pada gambar yang bertanda 1 itu adalah port pada ssh secara defauld, kita akan merubahnya suapaya bisa di remot access lewat aplikasi telnet,ssh,putty dan program remot access berbasis text lainya. Ubah sesuai keinginan sobat, disini saya memberikan contoh dengan mengubahnya menjadi ‘2277’ , jika sudah selsai merubahnya pindah ke no.2
- di no.2 ini kita akan mengubah settingan times yang akan di gunakan untuk meramot access, secara defauld ssh mempunyai waktu access hanya ‘120’ atinya hanya bisa di access 2 jam saja, untuk itu agar bisa di access secara beabas waktu kita ganti menjadi ‘600’ yg artinya waktu tidak terbatas. Selama masih aktif server yg kita remot maka waktu tidka akan di batasi.
4.
Selesai melakukan editing pada ssh,
simpan konfigurasi tersebut agar tidak
hilang dan kita bisa gunakan secara langsung, restart dengan perintah :
# service ssh restart
5.
Selanjutnya tinggal tahap pengujian pada konfigurasi ssh-nya
ada dua mode yang bisa di gunakan
dalam ssh, SSH satu sebagai server, dan satu sebagai client. SSH menggunakan
kriptografi publik untuk melakukan autentikasi pengguna. SSH akan membuat -public-private
key pairs yang digunakan untuk autentikasi dan enkripsi, yaitu sebuah kunci
pasangan yang akan digunakan untuk autentikasi pengguna. Setelah itu pengguna
bisa memasukkan kata sandi untuk masuk. Kita kali ini akan menggunakan aplikasi
putty sebagai media pengujian nya
berikut caranya :
- Buka putty
- Lalu setting seperti gambar di bwah ini :
- Isi ip host sesuai dengan IP yang telah kita konfigurasi di debian yaitu 192.168.100.1 , lalu port ganti menjadi port yang telah kita rubah pada debian tadi yaitu 2277, selanjutnya pilih ssh, lalu klik okey.
- Setelah putty merespon dengan meminta login, login dengan mengetikkan “root” lalu password isi sama pada saat kita login pada debian.
- Jika login berhasil maka akan tampak seperti berikut :
itulah sekilas instalasi ssh dan konfigurasi di debian 6, jika ada yang ingin di tanyakan mengenai debian silahkan sisipkan pertanyaan kalian di kolom komentar yang telah saya sediakan du bawah.
terima kasih telah berkunjung ke-Anterpass77, semoga anda terkesan dan kembali lagi, semoga bermanfaat titor kali ini dan samapi jumpa di pertemuan debian 6 berikunya...
thanks viewing this my blog
___________________________________________________________________
____________________________________________________________________