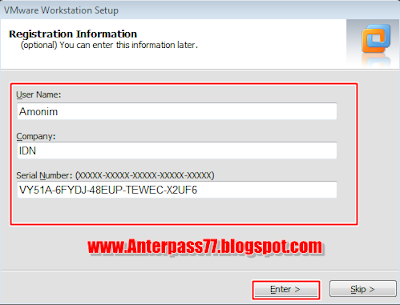Vmware bisanya digunakan untuk menciptakan dan mensimulasi secara virtual dengan cara mengkloning-nya pada PC. Di vmware ini kita dapat membuat virtual untuk mensimulasi network, di VM ini kita dapat mensimulasi hingga banyak virtual sesuai dengan kemampuan dari PC sobat. Tidak hanya itu saja, kita juga bisa membuat 2 virtual dan menghubungkanya, atau bisa juga menghubungkanya dengan komputer lai. VM ini biasa berfungsi untuk mencoba sebuah OS (windows, mac, linux, microtik),aplikasi ataupun percobaan lainya.
Dalam kali ini admin akan membagi sedikit pengetahuan mengenai
Cara instal Vmware yang mana tutor kali ini berdasarkan pengalaman daya sendiri. Dalam penginstalan ada beberapa step by step yang perlu di perhatikan dan di lakukan, okey langsung saja kita step by step nya...
Siapkan terlebih dahulu master/setup Vmwarenya, kalau blom punya bisa download di sini
Dan juga PC yang telah di instal OS tentunya
1. hidupkan PC sobat, lalu klik kanan pada master Vmware
2. pilih ‘Run’
3. maka VMware akan mempersiakan prosesinstalasinya tuggu beberapa saat
4. setelah proses selesai, akan muncul sambutan dari Vmware , tekan ‘Next >
5. di jendela selanjutnya sobat akan di hadapkan dengan type penginstalan Vmware pilih type
customs saja agar lebih mudah penginstalanya. Lalu ‘Next >
6. pada fiture Vmware workstation biarkan saja tidak usah ada yang di ubah, tekan ‘Next >
7. beri ceklis pada create shortcuts, lalu ‘Enter’
8. jika Vmware sudah siap di install maka sekarang tekan ‘continue’
9. tuggu proses Running selesai
10. selanjutnya sobat akan di suruh mengisi user beserta serial number dari Vmware, isi nama dan
company bebas , tapi pada pengisian passsword sesuaikan dengan serial number yang telah sobat dapat dari internet. Jika sudah tekan Enter >
11. pada sialog terakhir tekan ‘restart latter’
12. buka Vmware lalu akan ada sebuah perjanjian license, ceklis pada bagian yang sya tandai seperti
pada gambar di bawah ini, lalu tekan ‘OK’
13. nah beginilah tampilan awal vmware ketika baru saja selesai di instal
akhirnya selesai juga proses intalasi VMwarenya
Nope : “startdart untuk menggunakan Vmware 2 Gb RAM,dan hardisk 20 Gb untuk gues OS, dan saran saya untuk PC atau laptop agar lebih nyaman dan lebih gesit di gunakannya, sobat bisa menggunakan PC/lepi yang kecepatan RAM nya 4Gb.
Kita cukupkan dahulu tutor kali ini, untuk tutor lainya sobat bisa ubek” di blog sederhana ini, smoga tutor ini bermanfaat bagi sobat, jka ada yang kurang jelas sobat bisa menanyakan –nya di kolom komentar yang telah saya sediakan di bawah ini. See you,,, tomorrow....
Thanks viewing this my blog