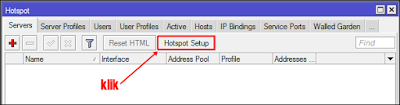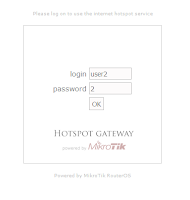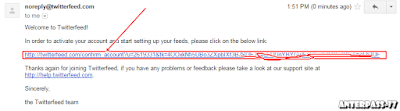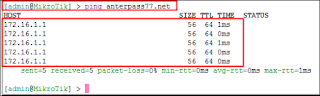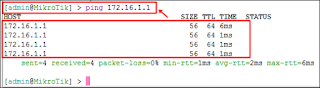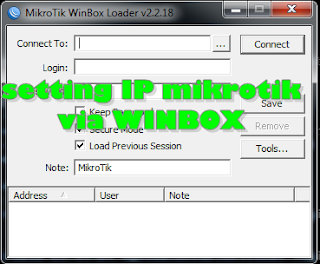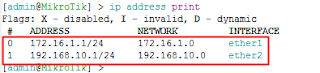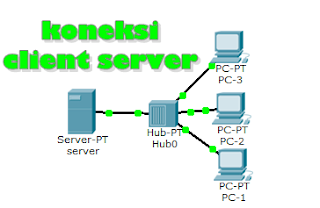dan apa gunanya blog itu.?
selamat siang sobat blogger
kali ini saya akan membahas mengenai bagaimna sih cara membuat blog Terbaru, tentu kalian belom tahu kan, okey sebelum masuk ake materi kalian musti tau apa sih blog itu.? dan apa gunanya membuat blog.? dan bagaimna membuat blog.? apa tujuan membuat blog.?
Blog adalah semacam media publizer yang berada di bawah naungan google yang di berdayakan oleh berbagai situs pembuatan blog seperti blogger, wordpress, dan beberpa situs lainya yang menyediakan pembuatan blog. dan untuk kali ini saya akan memberi tutorial cara membuat blog di blogger.com
Blog berguna sebagai media berbagi pengetahuan mengenai berbagai refrensi dan berbagi hal yang sekiranya penting untuk di bagi. dengan blog anda bisa berbagi seputar tutorial, trik, tips, pengertian dan hal lainnya yang bersifat umum.
ada beberapa hal yang musti dilakukan sebelum membuat blog, ya seperti kegiatan lainya yang memerlukan persiapan sebelum membuat blog, untuk itu baca terlebih dahulu "hal yang perlu di persiapkan sebelum membuat blog". tujuannya agar anda bisa mempersiapkan hal apa saja yang akan anda publikasi dalam blog anda.
untuk membuat blog ini anda harus mempunyai akun google (GMAIL), jika belum punya daftar dahulu di gmail.com dan baca cara membuat akun gmail
tanpa berlama lama lagi saya akan membagikan tatcara membuat blog pada blogger
1. Pertama masuk situs blogger.com
2. Masukkan akun Gmail kamu dan Password dari akun anda
3. Pada tampilan awal blogger akan ada keterangan mengenai blog, klik Blog New
lalu klik Buat Blog
5. Tunggu proses refres pembuatan blog anda selesai
6. dah siap tu blog kamu, tinggal melakukan editing pada blog kamu,
seperti melakukan editing pada tamplate, layout, dan beberapa komponen
blog lainya
membuat blog itu sebenernya sangatlah simpel, blog sangatlah cocok untuk menuangkan pikran anda kedalam bentuk publishing ke dunia maya. ada beberapa hal yang perlu di lakukan setelah membuat blog, untuk keterangan lebih lanjut mengenai hal yang harus di lakukan setelah membuat blog anda bisa lihat di sini
hal yang perlu di persiapkan sebelum membuat blog
hal yang harus di lakukan setelah membuat blog
cara mendaftar ke google webmater tool
cara mendaftar ke google bing
cara cepat agar blog terindex oleh google
Reader : Cara Membuat blog Terbaru
#http://www.anterpass77.ga/2016/03/cara-membuat-blog.html