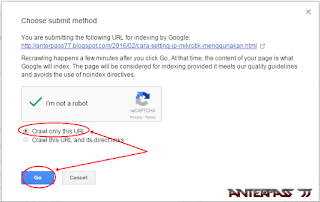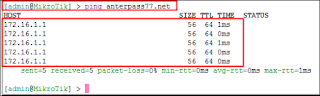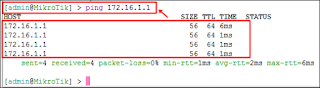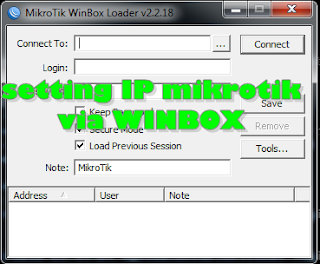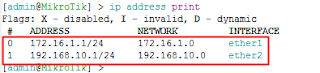Anterpass77
Melihat atau dengan kata lain mengetahui komputer yang terkoneksi ke sebuah jaringan kokal atau bisa anda sebut sebagai LAN bisa di lakukan dengan beberapa cara dan tujuan, baik tujuan positif ataupun negatif. Tujuan positif mungkin hanya sebatas ingin tahu seberapa banyak komputer yang terkoneksi ke jaringan anda, atau untuk mengontrol client yang melakukan pemotongan pada sebuah jaringan yang terkoneksi pada jaringan anda. Tujuan negatif bisa berupa melakukan RDP, memotong jaringan pada client lainya, dan juga katifitas yang bersifat negatif lainya
Dalam metode kali ini saya akan menggunakan comment promt dan juga explorer, karena dirasa lebih mudah dan juga lebih simpel sekaligus mengetahui fiture apa saja yang kita bisa gunakan pada windows dalam melkukan pemantauan pada jaringan LAN anda.
Cara pertama menggunakan comment promt
- Pertama koneksikan komputer kamu ke jaringan LAN
- Buka comment promt dengan menekan win. + R
- Ketikkan cmd
- Sekarang masukkan perintah Net View Perintah ini biasa di gunakan pada sistem berbasis text seperti comment promt yang berfungsi untuk melihat client yang terhubung ke sebuah jaringan LAN
- Setelah anda tekan enter maka akan terlihat semua komputer yang terhubung ke jaringan lan
Cara ke-2 menggunakan windows explorer
- Buka windows explorer anda
- Lalu buka pada tab nietwork yang ada di deretan kolom sebelah kiri
- Nah disitu akan tampil semua user atau komputer yang terkoneksi pada jaringan lan seperti yang sudah saya tandai dengan garis merah pada gambar berikut
Selamat mencoba dan semoga berhasil and bisa bermanfaat bagi teman sekalian