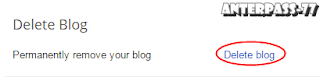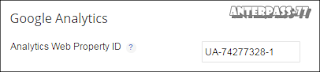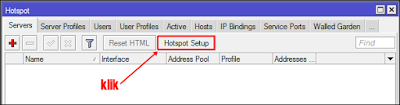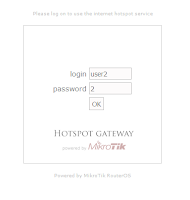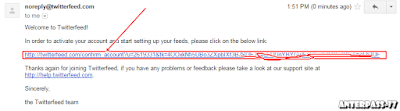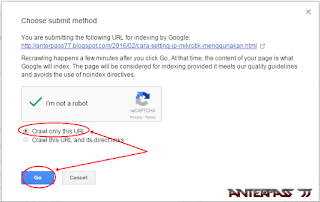Anterpass77-mikrotik-winbox merupakan aplikasi yang buat guna mengkonfigurasi mirotik secara GUI atau pun text. Di dalam winbox telah dirancang sedemikian rupa dan sesuai dengan fiture yang ada pada mirotik dengan tujuan si admin bisa melakukan konfigurasi pada mikrotiknya lebih mudah.
Banyak kegunaan dari mirkotik salah satunya bisa kita gunakan untuk login ke hostspot mikrotik yang telah kita buat, melaukan routing,membuat hostspot,dan masih banyak lagi kegunaan pada winbox lainya.
cara mendapat aplikasi / tools winbox ini sangat lah mudah dan tidak memerlukan access jaringan internet, mengapa demikian,? Itu karena tools ini bisa kita download pada access login yang telah ada pada mikrotik. Dan berikut cara mendapat aplikasi winbox pada access login mikrotik
IP server yang telah di buat hostspot
2. Lalu akan tampil laman login pada mikrotik, disitu terdapat
2. Lalu akan tampil laman login pada mikrotik, disitu terdapat
beberapa fiture yang di sediakan seperti winbox, telnet, graphs,
license, dan juga help.
3. Karna kita akan mendownload aplikasi /tools winbox maka
klik winbox
baca juga tentang pembuatan hotspot pada mikrotik "cara membuat hotspot mikrotik"
Selamat ada sudah mendapat aplikasi winbox,
| Mikrotik |