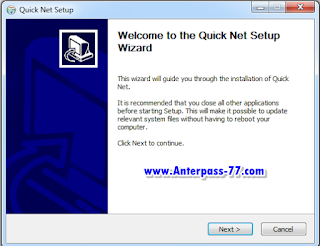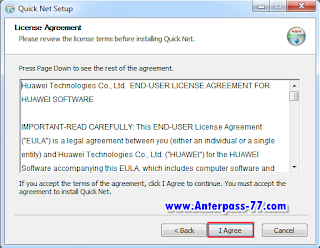Ada banyak tools yang bisa kita gunakan untuk mengecek
komponen PC yang terhunung, seperti bios, divice manager, dan tools lainya,
dari tiap tiap tools sendiri memiliki fitur dan alat alat yang berbeda beda.
Dari tools ini juga kita bisa mendeteksi apa masalah saja masalah yang terjadi
pada PC ktika kita menemui sebuag masalah/problem. Inilah beberapa tools yang
umum digunakan untuk mengecek komponen dari PC.
1.) BIOS
BIOS adalah singkatan dari Basic Input Output System yang
merupakan suatu software (ditulis dalam bahasa assembly) yang mengatur fungsi
dasar dari perangkat keras (hardware) komputer. BIOS tertanam dalam sebuah chip
memory (ROM ataupun Flash Memory berbahan Comlpimentari Metal Oxide
Semiconductor (CMOS) yang terdapat pada motherboard. Sebuah baterai yang biasa
disebut sebagai baterai CMOS berfungsi untuk menjaga agar tanggal dan settingan
lainnya yang telah kita set pada BIOS tidak hilang atau kembali ke konfigurasi
awal meskipun komputer dimatikan.
Adapun fungsi BIOS yaitu
untuk memberikan instruksi yang dikenal dengan istilah POST (Power On Selft
Test) yaitu perintah untuk menginisialisasi dan identifikasi perangkat sistem
seperti CPU, RAM, VGA Card, Keyboard dan Mouse, Hardisk drive, Optical (CD/DVD)
drive dan hardware lainnya pada saat komputer mulai booting
2.) Divice manager
Device Manager adalah fitur bawaan Windows yang berguna
untuk melihat dan mengatur konfigurasi hardware, update drivers dan dari device
manager bisa juga melihat hardware yang bermasalah atau yang belum mempunyai
drivers.
Ada beberapa fungsi dari divice manager seperti
- Melihat daftar hardware
- merubah Konfigurasi Hardware
- Melihat Hardware berfungsi dengan baik atau
- untuk meng update driver jika driver hardware yg kita
gunkan tidak sesuai dengan driver dari hardware pada komputer tersebut
- Mengaktifkan atau menonaktifkan hardware tertentu
3.) Scan disk
Scandisk adalah tool yang digunakan untuk memeriksa struktur file,tabel,lokasi
file,dan untuk mengetahui
ada tidaknya bad sector. Fungsi Scandisk adalah untuk memeriksa struktur file sistem,tabel lokasi
file den untuk mengetahui ada tidaknya bad sector
4.) DieXDiag (DirectX
Diagnostics)
DxDiag (DirectX Diagnostics) adalah
alat diagnostik yang digunakan untuk menguji fungsi DirectX dan memecahkan
masalah video atau masalah hardware suara terkait. Diagnostik DirectX dapat
menyimpan file teks dengan hasil scan. DxDiag terletak di - SystemRoot - System32 yang
menampilkan informasi mengenai versi DirectX
spesifik sistem file, sistem operasi komputer, sistem BIOS dan data lainnya.
Kita bisa membuka DieX Diag ini dengan menekan (win. + R) lalu ketikkan
“Diexdiag” tanpa tanda kutip, akan tampil seperti ini
5.) speccy
6.) sysInformer
7.) CPU-Z
8.) PC-wizard
Sebenernya masih banyak lagi, tapi yang paling sering di
gunakan/ yang umum di gunakan seperti yang ada
di atas, memang dalam pengoprasian komputer perlu banyak hal yang harus
kita ketahui supaya kita bisa tau apasaja yang harus di perbuat ketika kita
hendak menemui masalah seperti msalah hardware yang tidak terdeteksi, dengan
beberapa tools di atas kita bisa mengetahui komponen apa saja yang tidak
terpasang dan yang terpasanga.
Kita sudahi dahulu untuk artikel mengenai Tools pengecek komponen PC , somoga
bisa bermanfaat bagi sobat sekalian, dan apabila ada pertanyaan seputar
pembahasan dia atas ataupun hal lain yang mengenai komputersilahkan tuliskan
pertanyaan sobat di kolom komentar yang ada di bawah ini.
Thanks viewing this my blog
_____________________________________
______________________________________