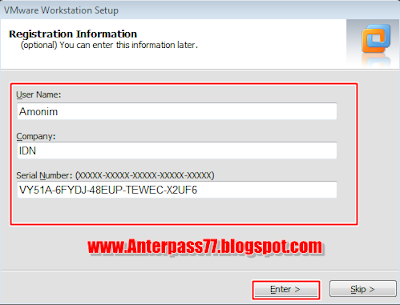PowerISO adalah
perangkat lunak yang digunakan untuk memroses berkas gambar (file images) pada
CD / DVD, sehingga dengan PowerISO memungkinkan
pengguna (user) untuk membuka, mengekstrak, membuat, menyunting (edit),
mengompres, mengenkripsi, memecah dan mengkonversi berkas-berkas (file-file) ISO (format berkas).
Download software di sini :
>>download power ISO<<
>>download power Path<<
1. Pertama klik kanan pada master power iso yang telah anda download sebelumnya
>>download power ISO<<
>>download power Path<<
1. Pertama klik kanan pada master power iso yang telah anda download sebelumnya
2. Lalu pilih RUN untuk menginstallanya
3. lalu akan ada jendela yang muncul yaitu jendela
persetujuan (lisensi Agreement), setujui dengan
menekan ‘I Agree’
4. lalu tekan install pada jendela chose install location,
kenapa tena install padahal kan kita belum
mengatur letak file power iso yang
akan di install ??, itu semua tidak perlu karena secara otomatis
power ISO akan
mengatur letak file power iso yg akan di install, jadi tinggal tekan install
saja
5. tuggu proses RUNNING selesai, lalu tekan Next >
6. selanjutnya beri ceklis pada bagian yg saya tandai pada
jenela installation omplete, dan selanjutnya tekan clouse
7. maka akan secara otomatis power iso akan muncul dan
menampilkan jendela yang meminta code power iso, pilih ‘enter registration code’
8. dan akan muncul tampilan pengisian user dan
registration code untuk mendapatkan semua itu
silahkan sobat download path ,lalu copy serial yang ada di dalam path kan kedalam
kolom
pengisian registration, seperti gambar berikut
pengisian registration, seperti gambar berikut
9. setelah selesai mengisi lalu klik OK
10. jika nama dan code yg di minta benar/sesuai maka akan
tampil pemberitahuan succsess
11. dan inilah tampilan perdana power iso yg baru saja di
install
Selamat mencoba, semoga
bermanfaat ,,,,,,
See you.......
Thanks viewing this my simple blog,