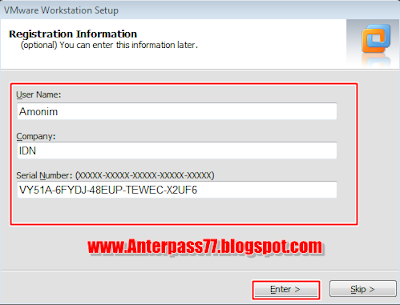MicrosoftOffice 2007 Resmi disebut 2007 Microsoft Office System adalah Windows versi
dari Microsoft Office System , Microsoft 's suite produktivitas . Sebelumnya
dikenal sebagai Office 12 pada tahap awal dari siklus beta, kemudian dirilis
untuk lisensi volume pelanggan pada November 30, 2006 dan dibuat tersedia untuk
pelanggan ritel pada tanggal 30 Januari 2007.
Masing-masing dibuat pada tanggal
yang sama dengan Windows Vista yang dirilis dengan lisensi volume dan pelanggan
ritel. Office 2007 berisi sejumlah fitur baru, yang paling penting dari yang
sepenuhnya baru antarmuka pengguna grafis yang disebut Fluent User
Interface (awalnya disebut sebagai Ribbon User Interface ), menggantikan
menu dan toolbar - yang telah menjadi Office landasan sejak awal - dengan
toolbar tab, yang dikenal sebagai Ribbon. Office 2007 memerlukan Windows XP
dengan Service Pack 2 atau lebih tinggi, Windows Server 2003 dengan Service
Pack 1 atau lebih tinggi, Windows Vista atau Windows 7. Office 2007 adalah
versi terakhir dari Microsoft Office yang secara resmi didukung pada Windows XP
Professional x64 Edition .
1. Pertama siapkan alat-alatnya,seperti :
#laptop/PC/notebook
#master mic. Office 2007 tentunya
2. Setelah semua alat sudah redy
3. sekarang
hidupkan komputer sobat
4. baru buka dimana
anda menyimpan master mic. Office, lalu klik kanan pilih RUN
5. lalu akan muncul
tampilan perjanjian dari mic.office, beri ceklis pada bagian “ I accept the terms of this agreement” dan tekan continue
6. lanjut tekan Install
Now
7. tunggu proses
instalasi hingga selesai
8. setelah proses
install selesai maka akan tampil seperti berikut,
9. pada gambar di
atas terdapat 2 pilihan yaitu “go to office online” yang artinya memperbarui
mic. Office ke versi yang sekarang dan clouse yang artinya tidak update mic.
Office, karna kita saat ini belajar cara menginstal mic. Office 2007 jadi pilih
yang clouse saja.
10.setelah selesai
maka kita cek di menu start >> all programs>> lalu cari folder
Microsoft Office, klik satu kali pada folder tersebut. Jika penginstalan
berhasi maka di dalam folder terdapat beberapa fitur dari mic. Office. Seperti
gambar di bawah ini
Saya kita cukup untuk
tutorial hari ini, semoga bermanfaat bagi teman-teman sekalian dan saya ucapkan
terima kasih telah meluangkan waktu untuk berkunjung ke blog sederhana ini.
Tak lupa semboyan para
kutu blogger, tinggalkan jejak setelah membaca, kibarkan komentar agar tetap
ada, hahaaahaaa....., terima kasih dan
sampai jumpa di tutor selanjunya......
thanks viewing this may blog :
http://anterpass77.blogspot.com/2015/11/cara-instalasi-microsoft-office-2007.html